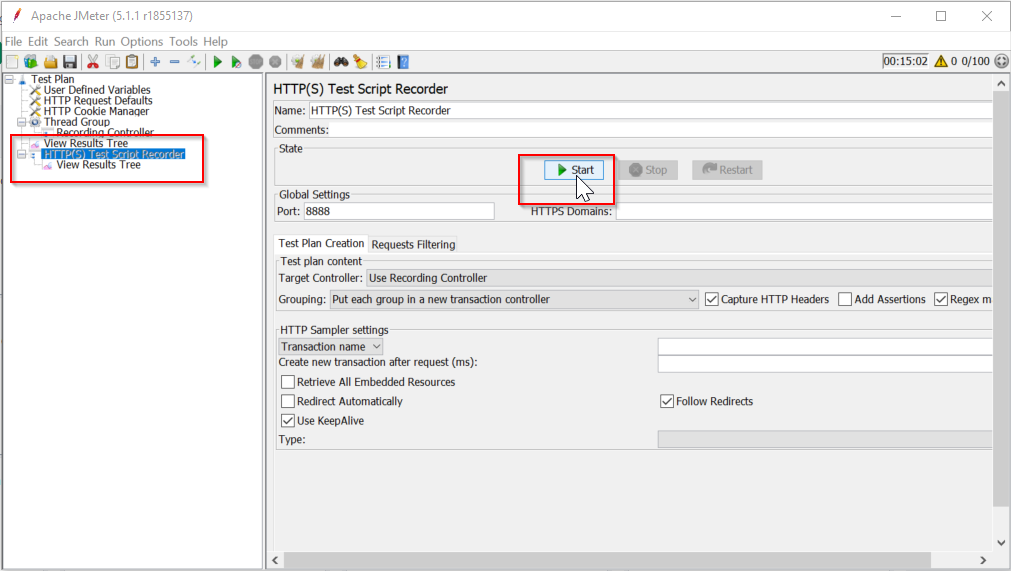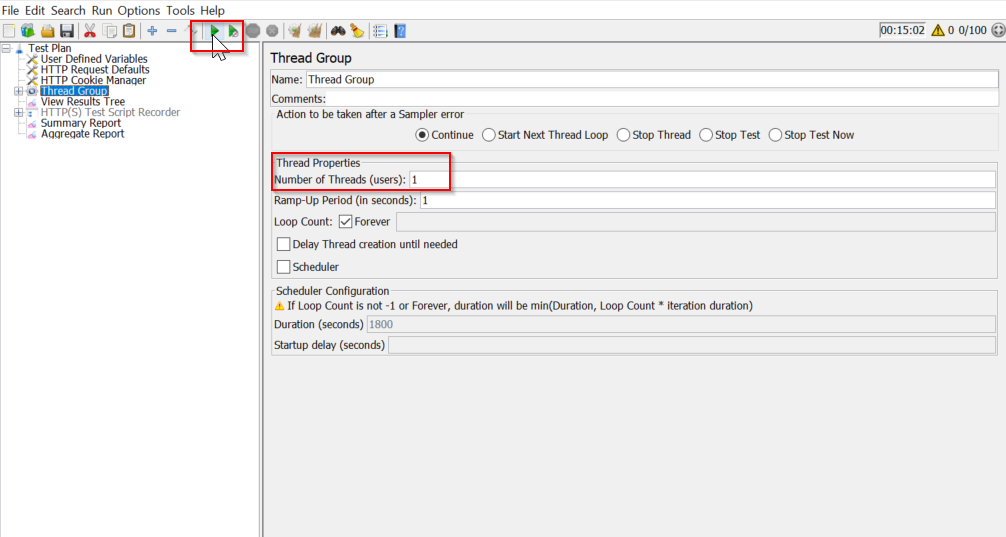Step 1: Open JMeter -> Add Thread Group to the Test Plan -> Add Http request sampler
Step 2: Select HTTP Request sampler and change the name if you wish to.
Step 3: In the Basic tab Enter following information:
Protocol – http/https
Server Name or IP – Enter server name/IP to generate the token. e.g abc.amazoncognito.com
HTTP Request – POST
Path: Enter the query parameter to generate the token. eg. oauth2/token
Step 4: In the parameter tab enter the following information:
Name: grant_type Value: client_credentials
Name: client_id Value: Enter client ID
Name: client_secret Value: Enter client secret

Step 5: Add Post Processor JSON Extractor in the Thread group.
Step 6: Enter following information:
Names of created variables: accessToken
JSON Path expression: access_token

Step 7: Add BeanShell Assertion in the thread group and add following code in the script section.
${__setProperty(bearerTokenforanotherThread, ${accessToken})};

Step 9: Add BeanShell PreProcessor in the Thread to store the token value and add following code in script section of BeanShell PreProcessor
String bearerToken = ${__property(bearerTokenforanotherThread)}.

Step 10: Add HttpRequest in the thread group and enter following information.
Protocol: http/https
Server Name or IP: Name or IP of API server
HTTP Request: GET/POST/PUT/DELETE
Path: URI Path of the request

Step 12: Add following code in http header manager:
Name: Authorization
Value: Bearer ${__property(bearerTokenforanotherThread)

Step 13: Run the plan. Token should be generated and pass to the subsequent request in next thread group.